Cara Menggunakan Crop Tool dan Perspective Crop Tool Pada Photoshop
August 14, 2019
1 Comment
 |
| Model Perspective and Crop Tool |
1. Crop Tool
Sebenarnya dalam penggunaan Crop Tool ini tidak jauh beda dengan fitur lainnya pada photoshop selain dari itu untuk menggunakan fitur ini biasanya digunakan untuk memisahkan object dan menjadi satu object ke object yang baru.
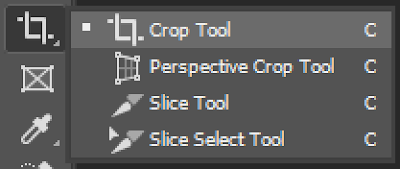 |
| Crop Tool |
Yang intinya fitur crop tool pada photoshop ini digunakan untuk memisahkan atau menghilangkan object pada bagian lain pada satu layer misalnya, seperti yang sebuah object yang tampak pada gambar utama seperti yang diatas yang masih menyisakan pilar-pilar hitam dipinggirnya jadi kita harus membuat gambar tersebut supaya kelihatan lebih cantik lagi dan seperti sebuah gambar yang utuh dan asli. Maka untuk itu digunakan fitur Crop Tool pada Photosohop. Seperti terlihat pada gambar dibawah ini.
 |
| Crop Tool Active |
Cara menggunakannya gampang saja dan sama saja dengan menggunakan fitur lainnya tinggal klik maka fitur tersebut langsung aktif dan pilih Crop Tool maka akan langsung secara otomatis object dilingkari dengan pembatas crop ini dan sesuaikan dengan gambar kemudian klik CekList yang terdapat pada pojok kanan atas atau tekan Enter.
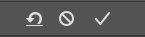 |
| CekList Crop Tool |
Dan penggunaan fitur ini tidak hanya sampai disini saja masih banyak dan beragam kegunaan lain yang dapat kita gunakan untuk menuai fitur dari ini. Tergantung dari kreasi si pengguna tentunya. Namun hal ini dapat pula kita tetapkan dalam memilah fitur dalam mengedit ukuran misalnya seperti pas photo ukuran 3X4 atau 4X6. Dan itu tergantung dari ukuran yang hendak kita gunakan serta satuan apa yang terapkan pada photo tersebut misalnya seperti cm atau inch.
2. Perspective Tool
Penggunaan perspective tool ini hampir sama dengan crop tool diatas, perspective ini digunakan untuk meluruskan object yang miring serta memiringkan object yang lurus, misalnya secara kasar kita gunakan pada sebuah object yang sama dangan fitur perspective ini.
 |
| Perspective Tools |
Dari gambar diatas dapat kita lihat perbedaan yang hampir ini untuk menyeleksi sebuah object yang dapat dengan mudahnya kita mengatur dan mengukur pergeseran kurva untuk meluruskan object tersebut.
Untuk melihat hasilnya dari gambar diatas maka dapat kita klik CekList yang tedapat pada sudut kanan atas atau dengan menekan tombol enter pada keyboard.
Biasanya fitur ini digunakan untuk menekan sebuah object yang salah ketika melakukan pemotretan yang agak miring, dari pada melakukan pemotretan ulang sebaiknya gunakan saja fitur yang telah disediakan oleh Adobe Photoshop yang simple dan praktis. Namun jika sebuah object terjadi kesalahan yang amat fatal tentunya fitur ini tidak bisa dijadikan solusi.
Demikianlah pada pertemuan kali ini semoga bermanfaat dan jika ada tambahan atau sesuatu yang ingin dibahas lagi, silahkan saja coret pada kolom komentar dibawah. Terima Kasih.

yuhuu.......bermanfaat min
ReplyDeleteSolder uap